Using Rufus 3.18 to bypass Windows 11 system requirements during Inplace upgrades
Windows 11 comes with strict system requirements which has denied many users the opportunity to have a sneak peek or experience of the latest Microsoft Windows OS.
To install or upgrade to Windows 11, devices must meet the following minimum hardware requirements:
- Processor: 1 gigahertz (GHz) or faster with two or more cores on a compatible 64-bit processor or system on a chip (SoC).
- RAM: 4 gigabytes (GB) or greater.
- Storage: 64 GB* or greater available storage is required to install Windows 11.
- Additional storage space might be required to download updates and enable specific features.
- Graphics card: Compatible with DirectX 12 or later, with a WDDM 2.0 driver.
- System firmware: UEFI, Secure Boot capable.
- TPM: Trusted Platform Module (TPM) version 2.0.
- Display: High definition (720p) display, 9" or greater monitor, 8 bits per color channel.
- Internet connection: Internet connectivity is necessary to perform updates, and to download and use some features.
- Windows 11 Home edition requires an Internet connection and a Microsoft Account to complete device setup on first use.
Rufus 3.18.1876 To The Rescue
The latest version of Rufus, a tool to create bootable USB Flash drives, supports bypassing Windows 11 system requirements during Inplace upgrades.
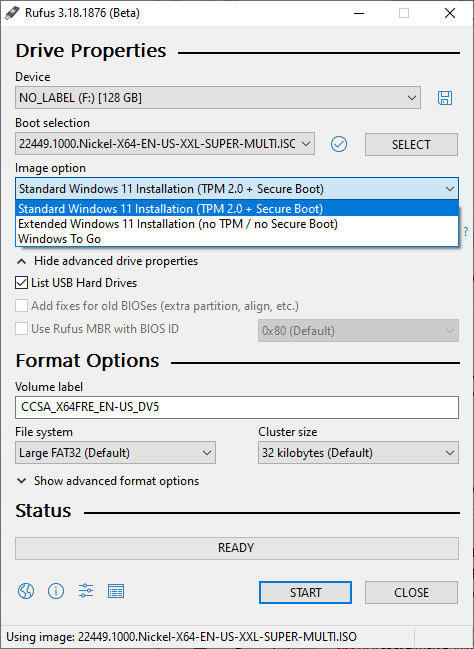
Rufus is one of those handy open source tools that let you create bootable media. You can use it to create Windows installation media among other things, to upgrade or install Windows on devices.
Up until now, Rufus supported the bypassing of Windows 11 system requirements when installing Windows 11 from scratch. The new release, Rufus 3.18, adds support for bypassing the restrictions while doing Inplace upgrades.
Inplace upgrades may be used for two main purposes: repairing a Windows installation or installing a newer feature update on the machine.
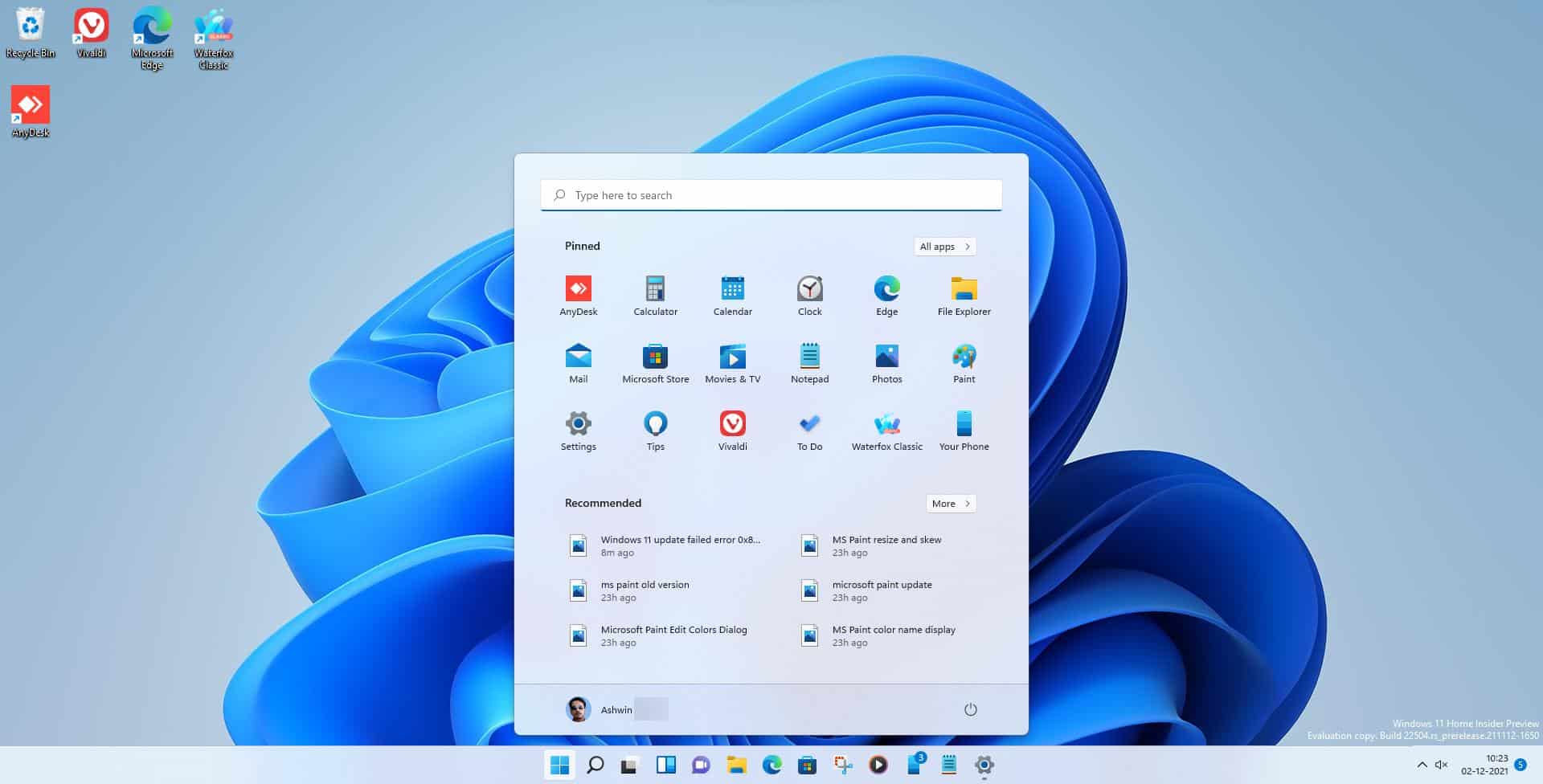
Rufus 3.18, currently available as a beta, supports the functionality now. The entire process of creating bootable media remains more or less the same.
Here is how you create bootable Windows 11 media that bypasses the restrictions for Inplace upgrades:
- Download Rufus 3.18 Beta or newer, when released, from the GitHub project website.
- Run the application with elevated rights.
- Insert a USB device that you want to turn into bootable media into the PC.
- If you already have a Windows 11 ISO image, activate the Select button and select it using the file browser that opens.
- If you don't have a Windows 11 ISO image already, check out our guide on downloading Windows 11, or use the Fido application that has been created by the developer of Rufus to download Windows 11. Alternatively, you may also select the tiny down-arrow button next to Select in the Rufus interface to switch it to Download. Rufus downloads Fido and you may use it to download a Windows 11 ISO to your system.
- Switch from Standard Windows 11 Installation (TPM 2.0 + Secure Boot) to Extended Windows 11 Installation (no TPM / no Secure Boot).
- Optional: you may change the volume label but should leave most options as they are.
- Select the Start button to create a bootable Windows 11 media that you may use to install Windows 11 from scratch or to perform Inplace repairs or upgrades with. Installation and upgrade will bypass the requirements check regarding TPM and secure boot.
Rufus is a handy application, and the new bypass option for Inplace upgrades makes it even more attractive. Now it is possible to use it to upgrade Windows 11 installations on incompatible systems once the first feature update is released using Inplace upgrades.










No comments